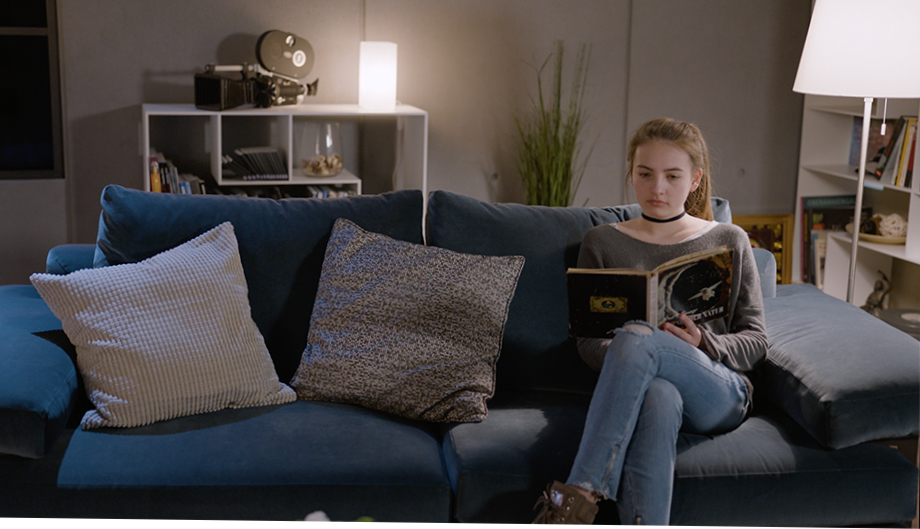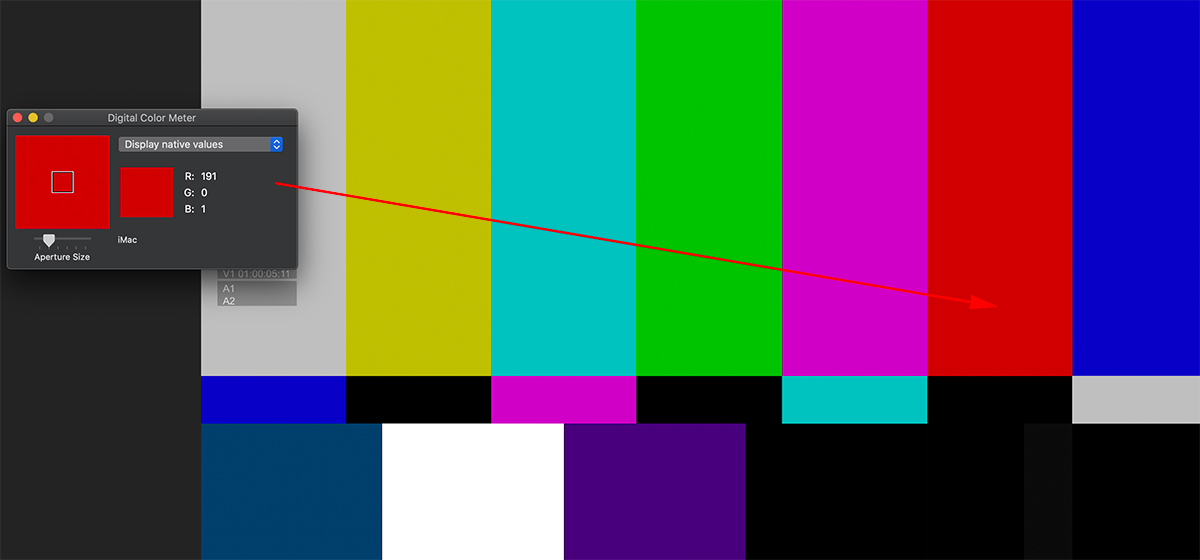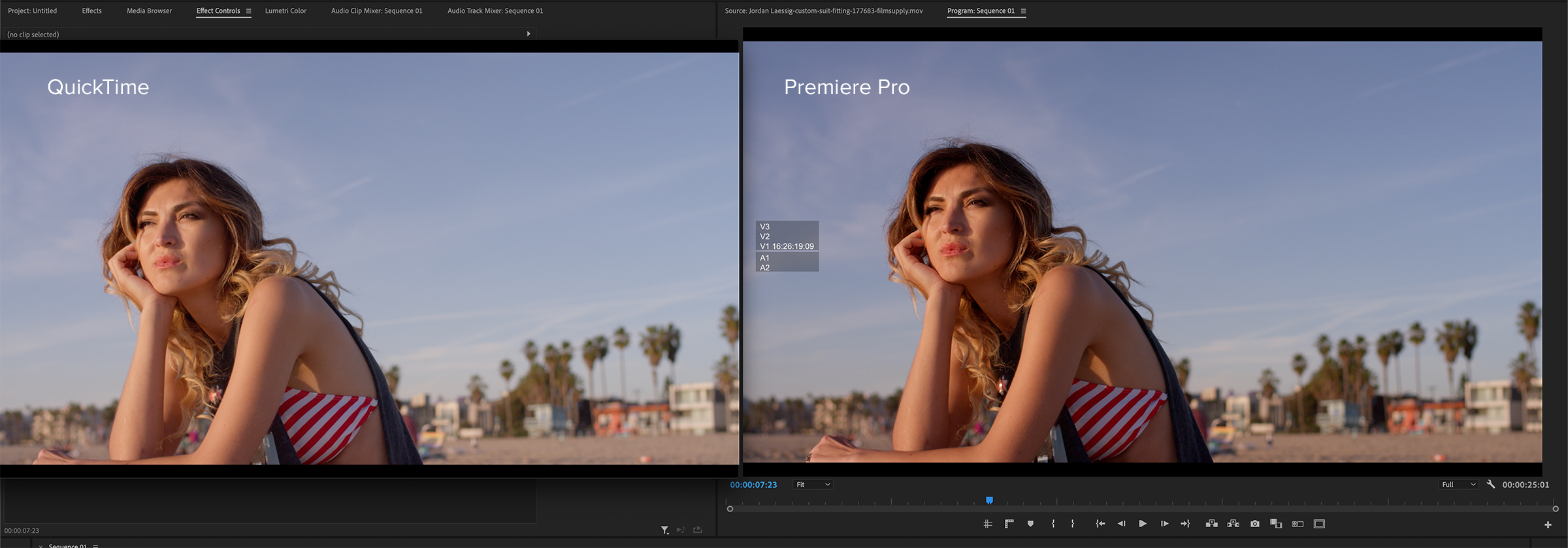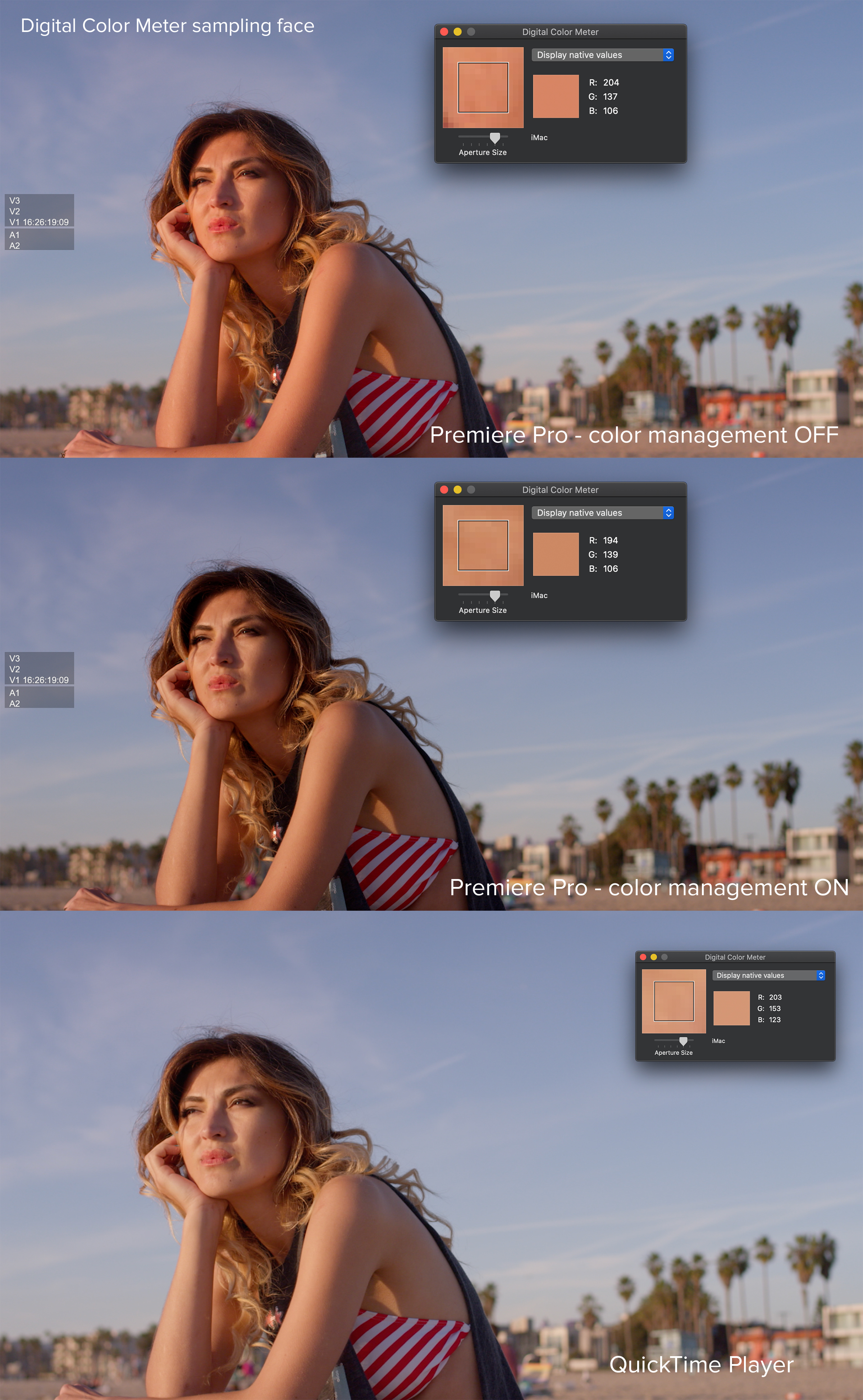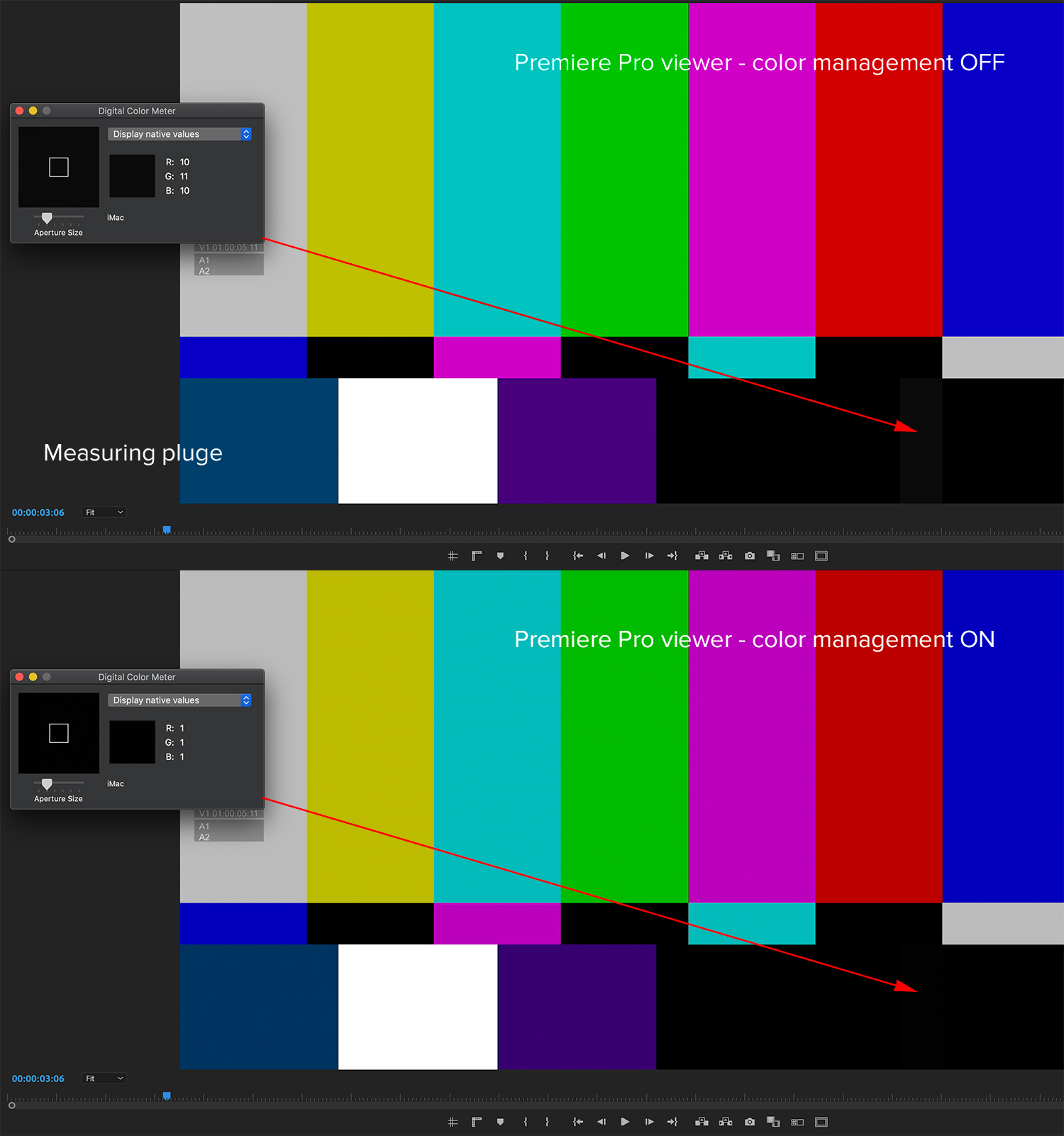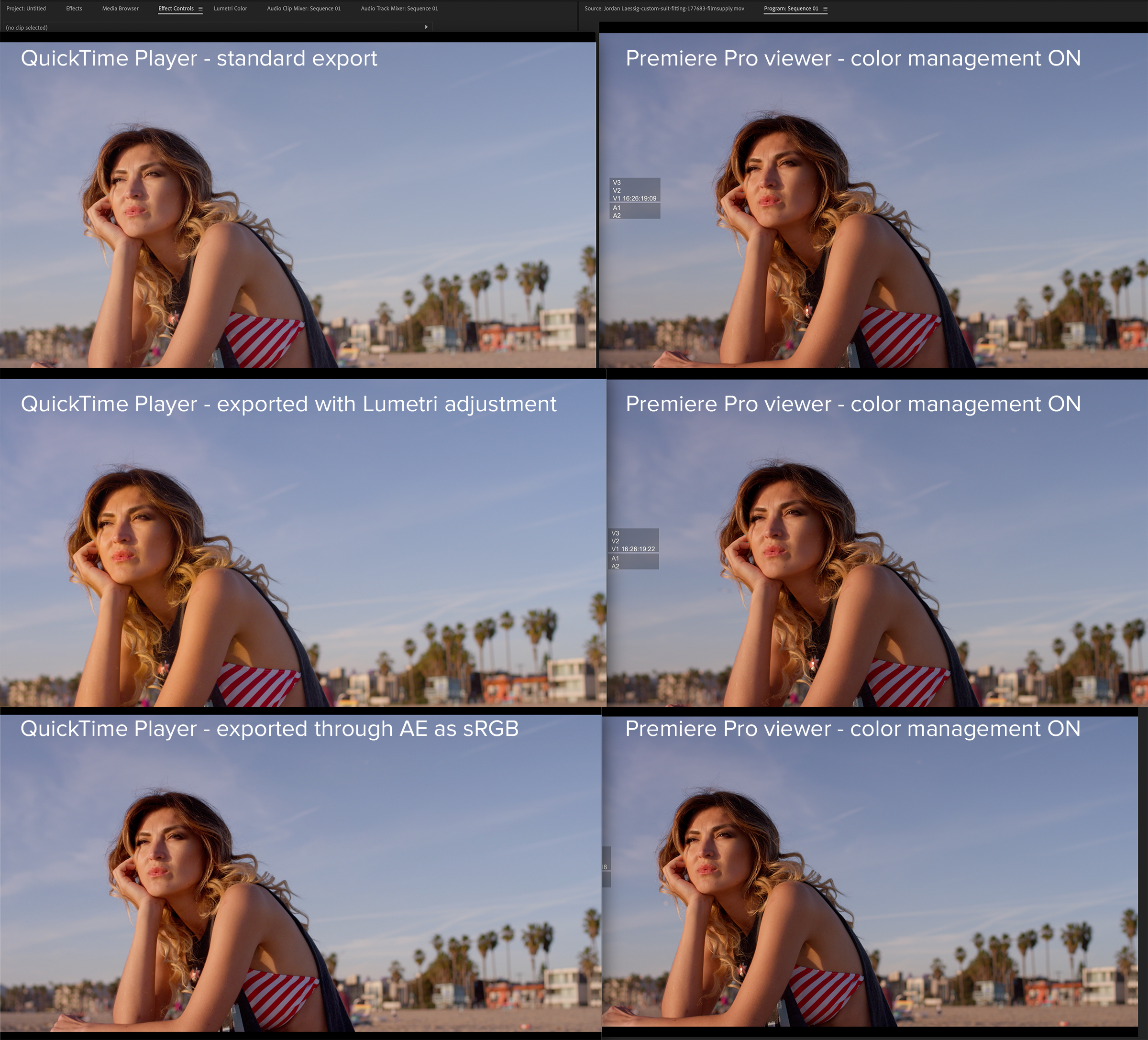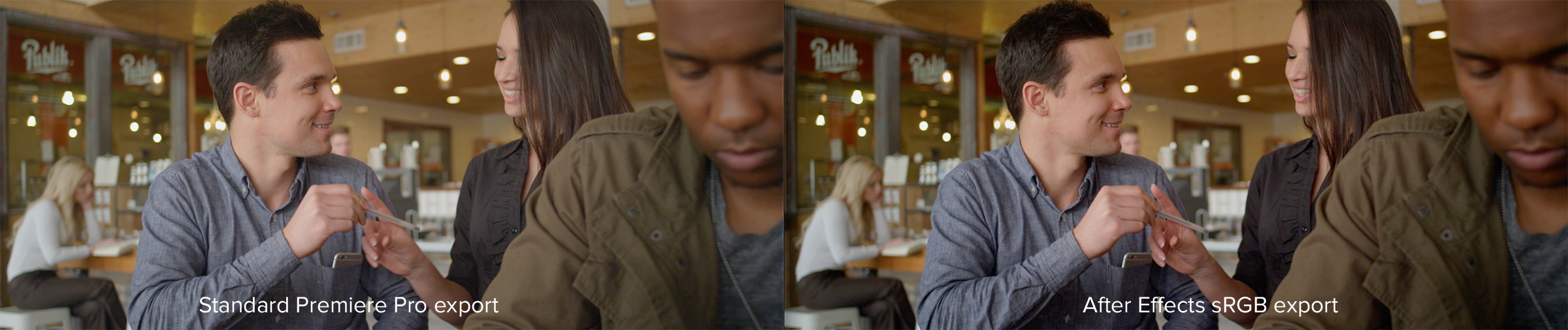Hiểu về Color Management trên Adobe Premiere Pro
Lướt qua các group hậu kỳ, anh em thường hay gặp câu hỏi kiểu: “Sao hình ảnh tôi export ra xem trên Quicktime/VLC/… lại không giống như preview trên Premiere Pro?” Câu hỏi này thường gặp với người dùng macOS hơn so với người dùng Windows. Câu trả lời là: Color Management trên từng phần mềm là khác nhau. Muốn biết nó khác nhau ra sao thì mời các bạn đọc tiếp phía dưới.
Lưu ý rằng, bài viết là chia sẻ ở góc độ cá nhân, với kiến thức và trải nghiệm còn hạn hẹp của người viết, nên sẽ có nhiều ngu ngơ về các thuật ngữ, nhiều chỗ chính người viết cũng chưa làm chủ được. Cuối bài sẽ dẫn nguồn các tư liệu tham khảo để mọi người cùng/tự tìm hiểu thêm, và rút ra sự hiểu biết của riêng mình.
Trước hết ta cần hiều Color Management là gì?
Theo wikipedia, Color Management là thuật ngữ dùng trong lĩnh vực hình ảnh số (digital image), để chỉ sự kiểm soát chuyển đổi việc tái tạo/mã hóa màu sắc giữa các thiết bị khác nhau, như máy scan ảnh, máy ảnh số, màn hình máy tính, màn hình TV, máy in. Mục đích cơ bản của Color Management là giúp đạt được sự hiển thị cùng một hình ảnh trên các thiết bị khác nhau sẽ matching tốt nhất. Color Management giúp đạt được vẻ ngoài giống nhau trên tất cả các thiết bị này. Color Management không thể đảm bảo tái tạo màu giống hệt nhau, vì điều này hiếm khi xảy ra, nhưng ít nhất nó có thể kiểm soát bất kỳ thay đổi nào có thể xảy ra.
Màn hình hiển thị là khác nhau
Giả dụ bạn có một màn hình CRT, một màn hình plasma và một màn hình LCD/LED/OLED, tổng thảy là 3 cái. Bạn sẽ rất khó để cả 3 màn hình này hiển thị chất lượng hình ảnh giống nhau ngay cả khi đã cân màu. Đó là vì các thiết kế về mặt vật lý và công nghệ của mỗi loại là khác nhau, nên mỗi màn hình sẽ hiển thị chất lượng khác nhau. Về mặt lý thuyết, khi test trên một bảng màu mẫu có thể sẽ cho các hình ảnh matching, nhưng thực tế thì không. Đó là lý do vì sao chúng ta thấy những nhà dựng phim và chỉnh màu chuyên nghiệp luôn có một hình chỉ để hiển thị màu ở trong phòng và một màn hình tham chiếu cho tất cả các dự án.
Tiêu chuẩn màu TV cho SDR (Standard Dynamic Range) hiện nay sử dụng profile hiển thị có tên là Rec 709 với Gamma 2.4. Tất cả các TV bán ra cho người tiêu dùng hiện nay đều được thiết kế để hiện thị hình ảnh Rec 709, Gamma 2.4. Đó là tín hiệu dựa trên độ sáng, độ tương phản, độ bão hòa và màu sắc. Màn hình kỹ thuật số hiển thị hình ảnh bằng cách sử dụng kết hợp RGB (đỏ, lục, lam). Mỗi màu nằm trong khoảng từ 0 đến 255 trên thang 8 bit. Giá trị 255-0-0 là màu đỏ thuần khiết. Khi các giá trị G và B tăng lên, hình ảnh dường như trở nên sáng hơn và màu đỏ ít bão hòa hơn, cho đến khi bạn chuyển đến 255-255-255, tức là màu trắng.
Màn hình hiển thị của Apple
Các màn hình của Apple (iMac, iMac Pro, Pro Display XDR) lại sử dụng một profile hiển thị có không gian màu rộng hơn Rec 709. iMac sử dụng tiêu chuẩn màu P3 D-65 với khả năng tăng độ sáng lên đến 500 nits (trong khi SDR chỉ đạt tối đa là 100 nits). Pro Display XDR có dải mở rộng dành cho tín hiệu HDR (High Dynamic Range) – nghĩa là công nghệ của Apple cho phép hiển thị các nội dung hình ảnh HDR trên màn hình không phải là HDR về mặt kỹ thuật (có độ sáng 1000 nits hoặc cao hơn.)
Chính sự khác nhau về mặt kỹ thuật và công nghệ đó, đã dẫn đến việc video sau khi export ra xem trên các trình chơi video thường có chất lượng hình ảnh khác với khi preview trên Premiere Pro. Rồi khi upload lên các trang chia sẻ video như Youtube, Facebook, Vimeo và xem trên mobile thì hình ảnh lại mang một chất lượng khác. Điều tương tự cũng xảy ra với các phần mềm dựng phim khác là Media Composer và Davinci Resolve trên macOS. Chỉ có Final Cut Pro của Apple thì hình ảnh matching hơn do cùng được xây dựng trên một công nghệ.
Không gian màu làm việc trên Premiere Pro
Các sequences SDR trong Premiere Pro được thiết kế để sử dụng Rec 709, gamma 2.4 làm không gian màu làm việc cho timeline và màn hình viewer. Trong khi màn hình iMac đang sử dụng không gian màu P3, có xu hướng làm nổi bật màu đỏ và độ bão hòa chung. Tùy chọn Display Color Management trong cài đặt Preferences (của Premiere Pro) sẽ ảnh hưởng tới màu video đầu ra. Với cài đặt Color Management là OFF, độ sáng và độ tương phản của hình ảnh trong trình xem sẽ gần giống với Rec 709 trên màn hình video bên ngoài, cũng như với khi xem trong QuickTime. Nhưng nó lại khiến hình ảnh quá bão hòa (too saturated), đặc biệt là với tông màu đỏ, nên sẽ cho cảm giác rợ hơn.
Với cài đặt Color Management là ON, hình ảnh trên Premiere Pro sẽ có độ bão hòa gần nhất với những gì bạn nhìn thấy trên màn hình hiển thị, nhưng sẽ bị mất chi tiết ở vùng shadow. Điều này có thể thấy rõ khi bạn nhìn vào mảng nhỏ gần như màu đen trên biểu đồ thanh màu. Apple có sẵn công cụ có tên Digital Color Meter được sử dụng để đo các giá trị RGB ở bất kỳ đâu trên màn hình. Hãy nhớ rằng cách một hình ảnh xuất hiện trong mắt người xem phụ thuộc vào việc điều chỉnh độ sáng của màn hình máy tính của bạn.
Giải pháp cho vấn đề?
Để giải quyết vấn đề này, hãy để tùy chọn Display Color Management trong Premiere Pro ở chế độ ON (Kích hoạt tùy chọn này giống như hình bên dưới.) Điều này giúp cho hình ảnh playback trên Premiere Pro sẽ matching tốt hơn với hình ảnh đầu ra cho màn hình tham chiếu.
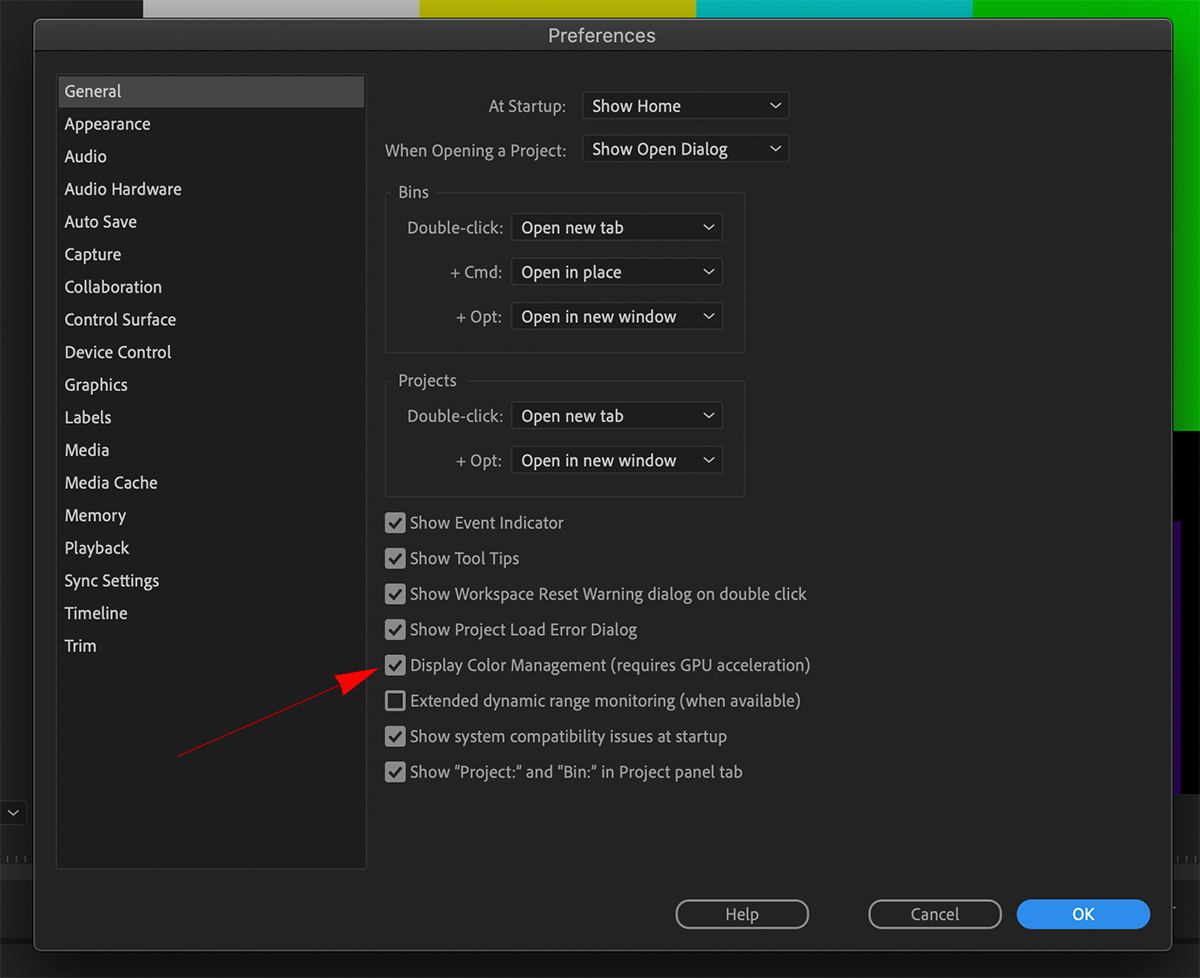
Tất nhiên, giải pháp này chưa hẳn đã giải quyết được vấn đề, như đã nói ở trên, hình ảnh sẽ mất chi tiết ở vùng shadows. Vậy thì còn có giải pháp nào nữa không? Câu trả lời là CÓ! Bằng cách thêm một vài điều chỉnh nhỏ với hiệu ứng Lumetri có sẵn trong Premiere Pro, hoặc bằng cách export qua After Effects sử dụng tùy chọn sRGB trong cài đặt Output Module.
Với cách thứ nhất, ta cần thêm một Adjustment Layer trên timeline, sau đó thêm hiệu ứng Lumetri vào layer này. Điều chỉnh tăng Saturation lên và giảm Shadows xuống một chút. Hãy thử và cảm nhận sự thay đổi. Xuất file ra và bạn sẽ thấy hình ảnh xem trên Quicktime sẽ của bản export này sẽ match hơn với hình ảnh playback trên Premiere Pro (bản trước khi thêm Lumetri).
Với cách thứ hai, là xuất file thông qua After Effects. After Effects là phần mềm phân biệt rõ ràng không gian màu làm việc (working color space) với profile màu xuất ra. Đưa một Sequence từ Premiere Pro sang After Effects bằng cách chọn toàn bộ Sequence, click chuột phải > Replace With After Effects Composition. Cài đặt không gian màu làm việc bên AE là Rec 709, Gamma 2.4. Cài đặt color profile trong Render Queue là sRGB. File xuất ra theo cách này sẽ hiển thị trên trình xem Media gần với chất lượng xem trên Premiere Pro nhất.
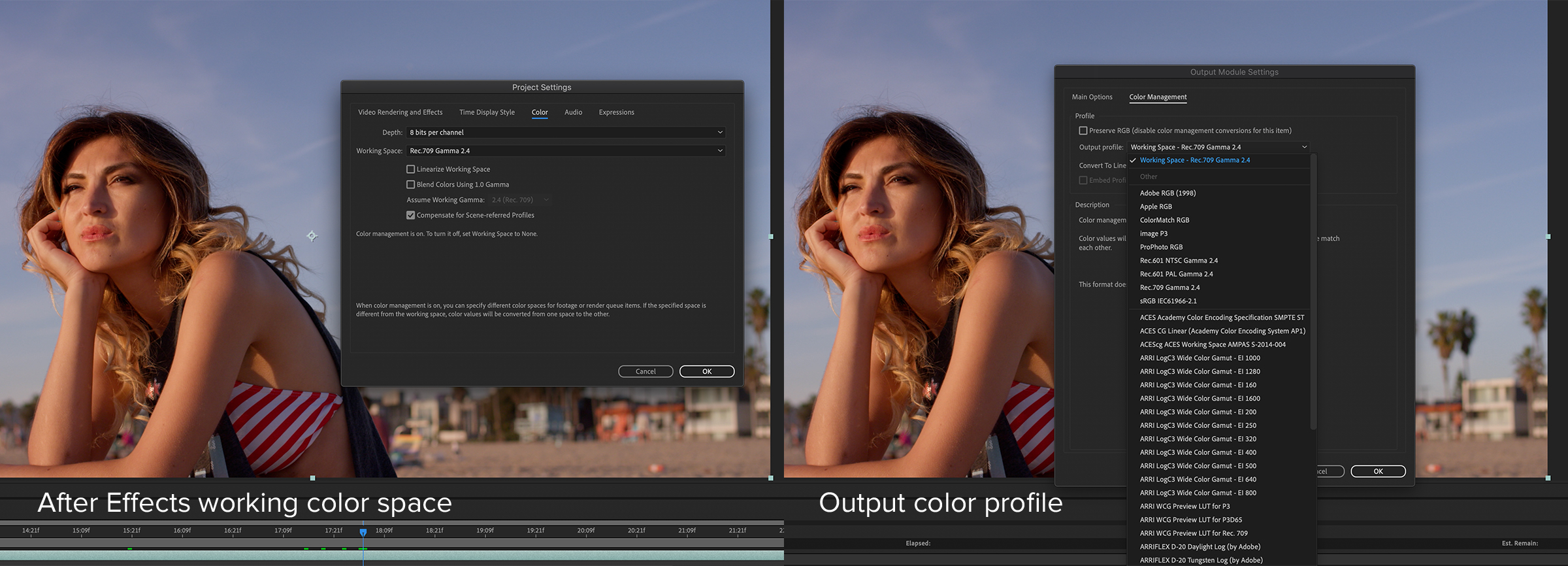
Click để xem hình ảnh lớn hơn
Cả hai giải pháp này chỉ áp dụng khi bạn chọn xuất file thành phẩm cuối cùng để phát hành. Lưu ý rằng, nếu có import file này trở lại vào Premiere Pro thì màu của nó sẽ không match với hình ảnh trên sequence gốc trong Premiere Pro. Mặc dù đều có vẻ phức tạp, nhưng chúng là giải pháp duy có thể giải quyết vấn đề về màu mà chúng ta đang gặp phải hiện nay trên Premiere Pro với người dùng macOS, đặc biệt là với các màn hình đời mới iMac, iMac Pro và Pro Display XDR.
Cuối cùng, video của bạn rất có thể sẽ được tải lên một số nền tảng web, như Vimeo hoặc YouTube, hoặc G-Drive, nơi mà các thay đổi khác ảnh hưởng đến màu sắc có thể xảy ra. Mà ta không thể kiểm soát nổi. Hy vọng rằng bài viết này đã cung cấp một số kiến thức hữu ích với các bạn. Hoặc mở ra những cánh cửa giúp bạn đi sâu hơn vào việc tìm hiểu và làm chủ kiến thức về Color Management, không chỉ liên quan đến phần mềm, mà cả các thiết bị phần cứng.
Các nguồn tham khảo
- Color Management (Wikipedia): https://en.wikipedia.org/wiki/Color_management
- Color Management in Premiere Pro: https://helpx.adobe.com/premiere-pro/using/color-management.html
- Understanding Premiere Pro’s Color Management: https://www.provideocoalition.com/understanding-premiere-pros-color-management/
- The Beginner’s Guide to Color Management with Adobe Creative Cloud Apps: https://blog.frame.io/2019/08/26/color-management-abobe-cc/